Développez en JSF2 sur JBoss 7 AS avec Eclipse - Partie 5
>> 03 September 2012
Utiliser Apache MyFaces2
Comme nous l'avons déjà vu dans les précédents articles, on peut développer en JSF2 avec JBoss, sans rien installer, car JBoss dispose d'une implantation de JSF2, fournie par défaut. C'est Sun JSF RI ou "Mojarra", l'implantation de référence de Sun (Sun JSF Reference Implementation). Néanmoins, il est tout à fait possible d'utiliser une autre implantation de JSF2, comme Apache MyFaces 2.Téléchargez MyFaces2
http://myfaces.apache.org/index.htmlCommencez par télécharger la version, que vous souhaitez utiliser. Vous pouvez vérifier la signature et md5, comme mentionné sur le site. Dans la suite de l'article
MyFaces Core 2.1.8 est utilisé.
Décompressez l'archive téléchargé. On obtient plusieurs dossiers, nous allons nous intéresser au dossier "lib"
Créez un projet JSF2
File > New > OtherSélectionnez Dynamic Web Project > Next
Donnez un nom à votre projet, gardez les options Target runtime et Dynamic web module version comme tel (ces options ont été sélectionnées, quand nous avons configuré JBoss AS, dans un précédent article). Un clic sur le bouton Modify
Sélectionnez JavaServer Faces v2.1 Project > Next
Un clic sur Next
Cochez Generate web.xml deployment descriptor > Next
Sous JSF Implentation Library > Sélectionnez User Library
Un clic sur l'icône Manage Libraries
Dans le dialogue User Libraries > Cliquez sur le bouton New...
Donnez un nom à la bibliothèque > un clic sur OK
Un clic sur le bouton Add External JARs...
Note :
Il est possible et selon vos besoins de d'utiliser Add JARs..., après avoir copié les bibliothèques sous WEB-INF/lib.
Dans le dossier "lib" résultant de la décompression de l'archive MyFaces, on sélectionne soit
myfaces-api-2.1.8.jar et myfaces-impl-2.1.8.jar ou bien myfaces-bundle-2.1.8.jar
, plus le reste des fichiers .jar dans le dossier.
Un clic sur OK
La bibliothèque utilisateur est ajoutée, cochez sa case
Vérifiez les autres options > un clic sur Finish
Ouvrez web.xml dans l'éditeur actif en double cliquant sur web.xml dans le dossier WEB-INF
Ajoutez les lignes suivantes :
<context-param>
<param-name>org.jboss.jbossfaces.WAR_BUNDLES_JSF_IMPL</param-name>
<param-value>true</param-value>
</context-param>
Notez au passage que JBoss Tools a bien configuré le fichier web.xml pour l'utilisation de MyFaces 2.
Testez le projet
La configuration du projet étant terminée, faisons un petit testJ'utilise les mêmes composants JSF2 que nous avons développés, lors de précédents articles.
Sélectionnez le projet qu'on vient de créer > clic droit > Run As > Run on Server
JBoss 7.1 Runtime Server est sélectionné > Next
Vérifiez que le projet avec MyFaces 2 est dans la liste > Finish
JBoss AS Server est lancé avec MyFaces 2 et l'application est exécutée


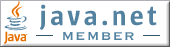
































0 comments:
Post a Comment