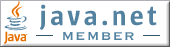Ask your Gnome 3 more
>> 20 July 2011
So you have installed Fedora 15, with Gnome 3, with its "delightful and easy to use interface". The interface is really awesome, very soft for your eyes. You can navigate very quickly with your mouse. Yes it's great.
I'm really glad to tell you that you are wrong. You'll have all the improvements added in Gnome 3, plus the old little things, you think, you have missed. And above all, all is easy to add and straight forward.
Let's go. In this tutor I'll show you how to add things missed in Gnome 3, I'll let you choose yourself how to tweak themes. I will not describe installing shell extensions.
There is a program that you must have, called gnome-tweak-tool. Available at Fedora's repository.
Install gnome-tweak-tool
Open a terminal and type:
su -c "yum install gnome-tweak-tool"

Start gnome-tweak-tool
A click on Applications, to display all available applications, go the searching field
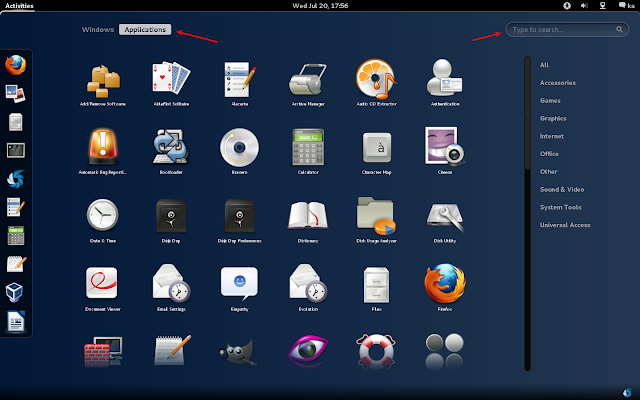
Typing gnome in the searching field, let you see it with some other applications
Click on Tweak Advanced Settings
The Tweak Tool is opened
An application with a very simple and straightforward interface.
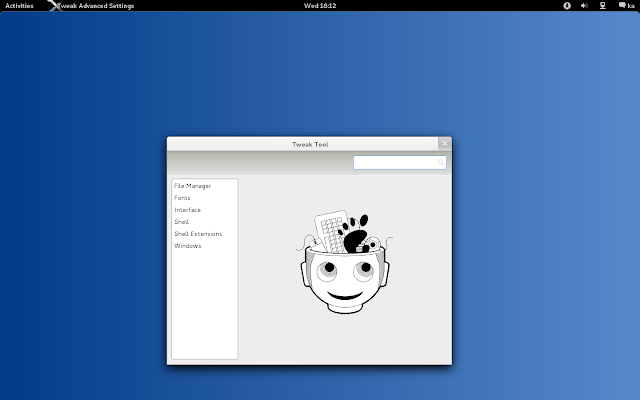
Enable adding icons to the Desktop
Click on File Manager, will show you some options
Buttons can be toggled ON and Off
Enable (put it on ON) Have file manager handle the desktop
This will allow you to add icons, custom launcher, document on the desktop
Right click on the desktop > Create Launcher > add your custom launcher
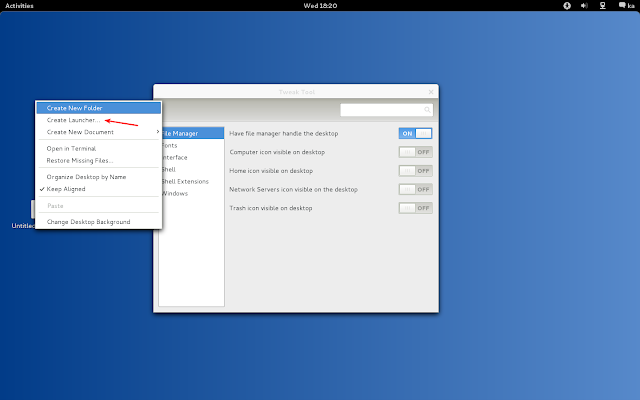
I have added a launcher to my Eclipse
You can also Create a new folder, and a new document on the Desktop
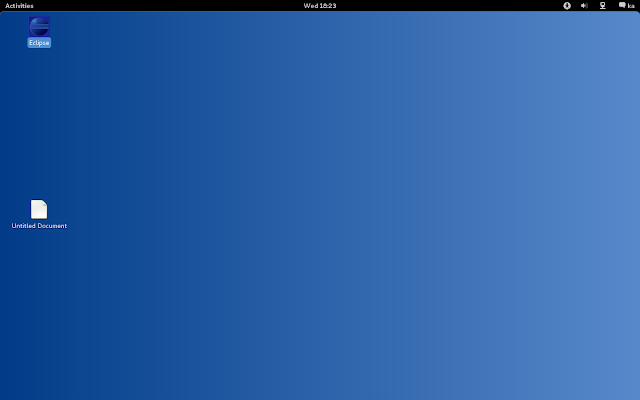
Some other options in File Manager

In Interface
You can set Menus and/or Buttons to have icons
And change the used theme
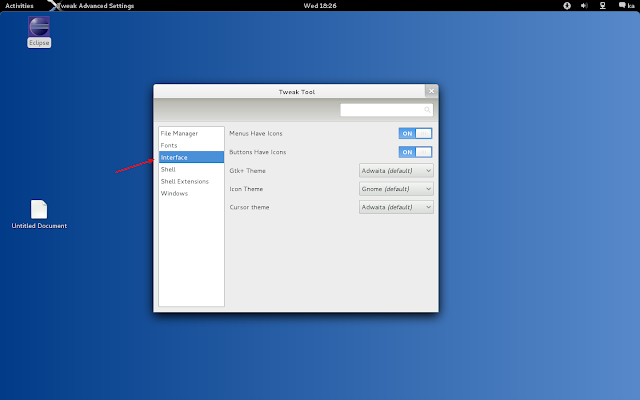
In Shell
You can among other things:
Show the whole date
Add button to windows title bar
And here are all three buttons
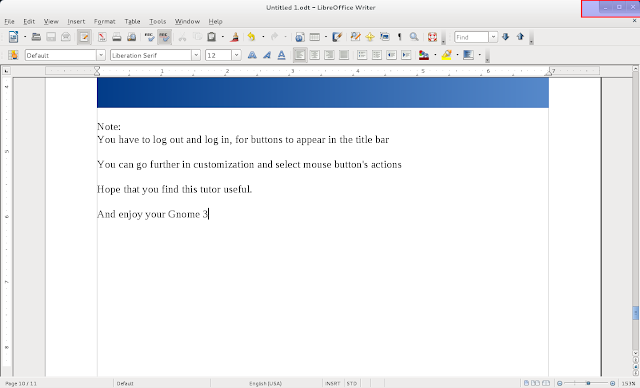
Note:
You have to log out and log in, for buttons to appear in the title bar
You can go further in customization and select mouse button's actions
Hope that you find this tutor useful.
And enjoy your Gnome 3 Read more...