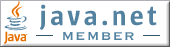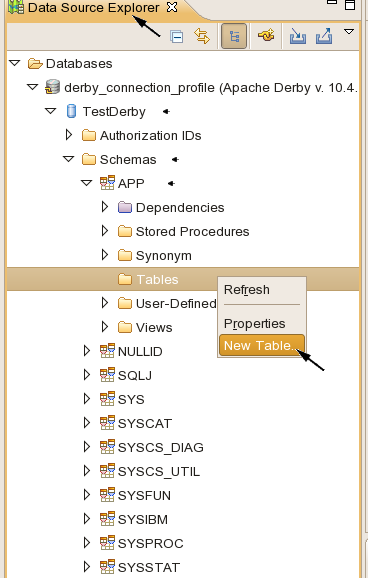Data Tools Platform (DTP) 1.6 Working with Derby and MySQL Part 1
>> 28 July 2008
Description
DTP provides extensible frameworks and tools for creating, managing and using, various data sources, like databases, flat files, xml files etc).It only takes a few clicks before you're connecting to and drilling into the Data Source Explorer to view your databases.
DTP environment is very easy to configure and use.
With SQL Query Builder, a graphical SQL query editor in DTP 1.6, you can create complex SQL Statements with a minimum of hand-coding SQL. One of it's great features is the creation in of "joins" in SQL statements, in an easy manner and a visual interactive way.
Author : Kaesar ALNIJRES
Introduction
DTP provides extensible frameworks and tools for creating, managing and using, various data sources, like databases, flat files, xml files etc).It only takes a few clicks before you're connecting to and drilling into the Data Source Explorer to view your databases.
DTP environment is very easy to configure and use.
With SQL Query Builder, a graphical SQL query editor in DTP 1.6, you can create complex SQL Statements with a minimum of hand-coding SQL. One of it's great features is the creation in of "joins" in SQL statements, in an easy manner and a visual interactive way.
DTP two means features (in my opinion) are interactivity and central connection model, should also provide a consistent, highly usable environment that works well with associated technologies. The idea is simple, one definition and multiple using of the same data source. In the case of databases one connection profile to a database is defined (only once) let many Eclipse projects use this connection profile without further connection operations
DTP uses SQL to create, query, update databases
Eclipse WTP, JEE and BIRT for instance include and use DTP
This tutorial tries to give a hint about using DTP for connecting to databases.
Two databases servers are described here : Derby and MySQL
Requirement :
- Database server with JDBC driver, like Derby or MySQL
- An Eclipse distribution (or package) that includes DTP 1.6 like Eclipse JEE
- Or the following :
- Eclipse 3.4
- EMF & SDO 2.4
- GEF 3.4
- DTP 1.6
Installation
Very easy to install. If you grab the JEE package, you'll get DTP and its dependencies installed automatically. gunzip, or Unzip the file and you're doneDerby Database
Derby or "Apache Derby" is an open source relational database implemented entirely in Java. Available under the Apache license and it's available as part of Java 6Steps to Connecting to Derby Using DTP
- Download and install Derby on your hard disk or find and use derby.jar file included with Java 6
- Define a Driver Template
- Create a Connection Profile for Derby Embedded
- Connecting to Derby
- Using Derby Database
Find derby.jar on your hard driver
If you have Java 6 installed on your system, you'll find "derby.jar" in JAVA_HOME/db/lib (JAVA_HOME is the installation directory of Java 6 aka jdk1.6.0_xx)You can also go to http://db.apache.org/derby and follow the instructions there to download and install Derby
Defining a Driver Template :
Run Eclipse
Windows -> Preferences -> Data Management -> Connectivity -> Driver Definition
This is the place where you will define a driver and it's configurations. This driver will be used later by Database DevelopmentClick on "Add" to open Driver Definition's dialog
New Driver Definition :
In this dialog you will specify a driver ; find it's location on hard drive.You can give a name to this definition :In this dialog you have three tabs :
- Type/Name
- JAR List
- Properties
When all is finished with these tabs Click OK twice to quit Preferences.
1-Type/Name :
Type is the type of driver to use. This will be selected among several available templates. Just select the most appropriate template for your JDBC driver."Derby Embedded JDBC" 10.2 is selected here in this example Please note that Derby Embedded will create a database directly on your hard drive in the folder that you will specify later in the Properties Tab or Connection Profile. No need to configure a Derby server
2-JAR List
Here you will enter the location of the derby.jar file mentioned earlier. Click first on JAR List tab, you will notice an error message, because no derby.jar have been found (yet)Click on derby.jar -> Click on Edit JAR/Zip
Note : It is also possible to clear derby.jar -> Click on Add JAR/Zip
3-Properties
In this tab you can change URL to your database.On my linux system, I want my Database directory to be called "TestDerby" instead of the default "MyDB". I clicked on the URL field and modify the path to my database and it's name
Please note : MyDB is the database name (and the database directory name)
Open Database Development Perspective
This perspective has some views and Data Source Explorer. These are particularly suitable for working with databases. Here we can create connection profiles, connecting to databases, populate databases, edit content and more.Please note that DTP is not only for working with databases, but the objective of this tutorial is to show you how to connect and use DTP with Derby and MySQL
Go to Window menu -> Open perspective -> Other -> Database Development
Create a New Connection Profile
In Data Source Explorer" -> right click on Databases -> click on new.
Select Properties of the New Connection Profile
In the New Connection Profile dialog -> select Derby -> enter a name for this profile and a little description if you would like to -> click on Next
Specify a Driver and Connection Details
In the general tab the only required fields for creating a database are :- Database location
- Create database
- URL
You can even enter a New Driver Definition as done before or to Edit this configuration
URL will change to match Database Location
Click on Finish
Note :
-If you use Browse to change database location, you will notice that you can select only directories and you MUST enter a name for your database
-You can connect automatically when the wizard completes or with every launch of the Eclipse platform
-If you use Browse to change database location, you will notice that you can select only directories and you MUST enter a name for your database
-You can connect automatically when the wizard completes or with every launch of the Eclipse platform
Export and Import the Connection Profile
You can export any connection profile as an encrypted or not flat file. You can use this file later on another Eclipse platform. To import a connection profile from a flat file use ImportConnecting to the database
Now that the profile connection has been created all we have to do is to right click on "derby connection profile" that we have created and to click on "connect"Rright click on "derby connection profile" -> "connect"
You can rename, delete, duplicate your profile, change it's properties and ping to test the connection
JDBC Connection Properties
This dialog will appear as soon as you click on "Connect" in the last stepAs you can see nothing new here. We have seen all these properties earlier when defining our JDBC Driver or upon creating the new connection profile.
Click on "OK" and you are done.
Your are connected
Now that you have your connection to the database, you can create, edit, drop tables, columns, rows or what else you want in your database.Let us do it the soft way
DTP let you "thanks to the DTP team" do almost everything with databases without entering any code. And even when you have to hand code things in SQL, Assistants and SQL Query Builder are really of great help.We are going to verify this.
We are going first to create our first table without using any SQL queries at all
Our database is called TestDerby in this example
In Data Source Explorer Click on TestDerby -> Schemas -> APP
Right clic on Tables -> New Table
Right clic on Tables -> New Table
Define Options for your table
The minimum to select is "Create statement"
Click on Next
Click on Next
Columns
In this dialog, you will choose a name for your table, add some columns in it and specify properties for every columnFor creating an "employees" table, where every employee has and id, last name and first name do the following :
Enter "employees" in "Table name"
Click on "Add column" button first, "new_column_0" is add.
Change the column name to "id" select "Data Type" from the combo box "INTEGER"
Click on "Add column" button first, "new_column_0" is add.
Change the column name to "id" select "Data Type" from the combo box "INTEGER"
Enter last name and first name
Do the same thing as "ID" to enter lastname and firstname columnsEnter length for lastname and firstname or keep the default value
Click on Next
Click on Next
Note:
You can precise if you want your field to be Nullable or not and their default value
You can precise if you want your field to be Nullable or not and their default value
Select members of table's primary key
Click on Finish
Click on Finish
Note :
You can change the Name of the Primary Key if you want
When you click on Finish you will get an SQL Statement ready to use
All you have to do to create your table is to :Right click -> "Execute All" or CTRL+ALT+X
SQL Result
As you can see in the "SQL Result" everything is OK. SQL statement was successfully executed.Where is the table ?
Right click on tables -> select Refresh
Populating the Table
Right click on "EMPLOYEES" table -> Data -> Edit
Note:
It's also possible to populate the table from a flat file -> Using "Load"
It's also possible to populate the table from a flat file -> Using "Load"
EMPLOYEES is now opened in a visual editor with columns headers.
All what we have to do to is to click on "new row" first. On columns next and enter data to populate the table
A new row will be added every time automatically.
Try it, it's really very easy to use. All is interactive here : click and enter,
select and delete
Right click and Save or CTRL+S
Note:
Other items in the Pop-up are obvious
Other items in the Pop-up are obvious
DTP for SQL Guru
If you are SQL champion and want to enter all in SQL, no problems "SQL Scrapbook" and "SQL File" are for you with an assistant at your serviceAnd what about the promising :
"Create complex SQL statements and queries in an interactive way, with a minimum SQL code" ?
The answer is SQL Query Builder
SQL Scrapbook
Click on "SQL Scrapbook" icon in the tool bar
Enter SQL query
Right click and -> Execute All
Enter SQL query
Right click and -> Execute All
What is SQL File
You can create a SQL File in an Eclipse project, like a Java project and use the centralized Database connection provided by DTP in the Database Development PerspectiveThis file can be saved and used later, in the same or other Eclipse project
Imagine the possibility of testing your SQL Statements before embedding these statements into your code.
In a Java or a Resource project :
New -> Other -> SQL Development -> SQL File -> Next
New -> Other -> SQL Development -> SQL File -> Next
Select a parent folder -> Enter file name.
Select as we have done in Connection Profile:
Database Server Type
Connection Profile Name
Database Name
Click on Finish
Select as we have done in Connection Profile:
Database Server Type
Connection Profile Name
Database Name
Click on Finish
The SQL File is ready to use
The SQL File is opened in a special SQL Editor Using it, is straightforward :Enter your SQL Statement
Right click -> Execute All
Read more...